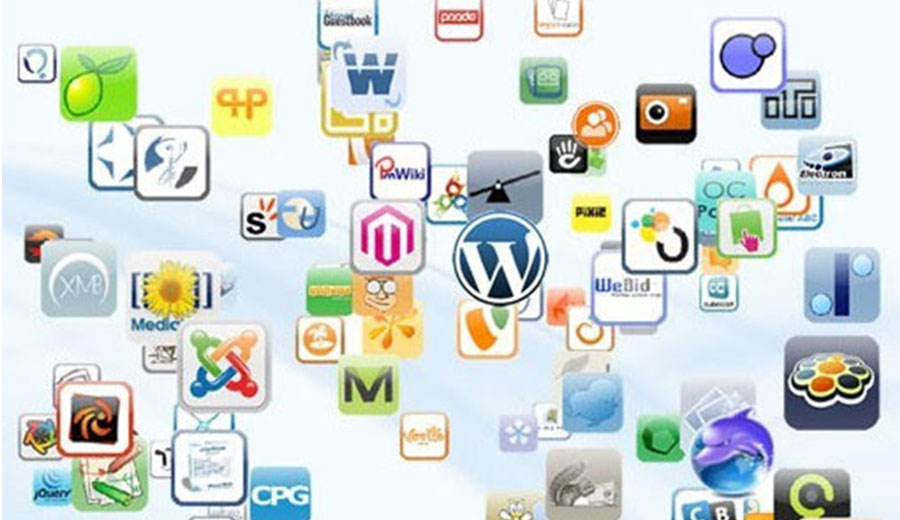O Painel de Hospedagem de Sites cPanel é na verdade um painel de controle que você pode usar para gerenciar cada parte do seu site no servidor de hospedagem em que você está hospedando o site. Este painel de controle é baseado no Linux e oferece uma interface bastante intuitiva, simples e fácil de usar para seus usuários.
Você, como iniciante, precisará familiarizar-se com algumas coisas básicas antes de começar a usar o cPanel. Portanto, com a intenção de ajudá-lo nisso, coloquei uma luz sobre esses aspectos básicos do cPanel. Então continue lendo…
Acessando o cPanel
Depois de comprar um plano ou pacote de hospedagem, você recebe um email de boas-vindas. Esse email de boas-vindas inclui o URL do seu cPanel que pode ser usado para acessar o seu cPanel. Além disso, você também pode acessar o cPanel através da área do cliente da sua conta de hospedagem enquanto estiver conectado.
Tutoriais Relacionados cPanel
Coisas que podem ser feitas com o uso do cPanel
Quando se trata das várias tarefas que podem ser executadas com o uso do cPanel, tenho os seguintes pontos importantes a serem compartilhados com você:
• Você pode instalar vários CMS (sistemas de gerenciamento de conteúdo) como WordPress, Drupal etc. com o uso deste painel de controle.
• Existe um recurso para fazer upload de arquivos diretamente no servidor.
• Novos domínios e subdomínios podem ser adicionados à conta de hospedagem que você está tendo.
• Também facilita o gerenciamento de contas FTP.
• Existem diferentes maneiras oferecidas a você para aumentar a segurança do seu site.
• Você pode gerenciar os bancos de dados existentes e criar novos bancos de dados com o uso do cPanel.
Sobre a interface cPanel
Deve-se notar que diferentes provedores de hospedagem podem oferecer um design diferente da interface do cPanel. Significa simplesmente que o design da interface cPanel oferecido por uma empresa de hospedagem pode ser diferente do design oferecido pela outra. As partes importantes da interface do cPanel são brevemente descritas abaixo:
· Barra de navegação
A barra de navegação em uma interface do cPanel consiste nos recursos: Gerenciamento de contas, Notificação, Recurso de pesquisa e Logout. E a barra de navegação está localizada na seção superior direita do seu cPanel.
· Barra Lateral
No que diz respeito à posição da barra lateral, você pode localizá-la ao lado da página do cPanel. Home, Painel, Estatísticas e Gerenciamento de usuários são os vários recursos que você pode encontrar na barra lateral da sua página do cPanel.
· Barra de pesquisa
A barra de pesquisa é fornecida na parte superior da página do cPanel logo abaixo da barra de navegação. A barra de pesquisa é usada para descobrir a função ou recurso que você não pode descobrir. Tudo o que você precisa fazer para usar esse recurso é apenas digitar o nome da função ou opção que você pretende pesquisar e você terá a função desejada à sua frente.
Adicionando domínios e subdomínios no cPanel
Quando você compra um plano de hospedagem, acaba adicionando um domínio primário à sua hospedagem. Além disso, você pode adicionar mais domínios e subdomínios à sua conta usando o cPanel fornecido a você.
Para adicionar um novo domínio, você precisará seguir as etapas abaixo:
• Primeiro, clique na opção “Domínios adicionais” disponível na seção Domínio da página do cPanel. Depois de clicar nele, uma nova janela será aberta à sua frente.
• No campo “Novo nome de domínio”, digite o nome do domínio que você deseja adicionar. Depois de inserir isso, outros campos (exceto o campo de senha) serão preenchidos automaticamente.
• Digite e digite novamente a senha desejada e pressione o botão “Adicionar domínio”. E pronto!
E, caso você pretenda adicionar um novo subdomínio a um domínio existente, será necessário seguir as etapas conforme indicado abaixo:
• Primeiro, clique na opção “Subdomínios” disponível na seção Domínio da sua página do cPanel. Depois de clicar nele, uma nova janela será aberta à sua frente.
• Agora você deve inserir o subdomínio desejado e selecionar o domínio ao qual pretende adicionar esse subdomínio.
• Finalmente aperte o botão “Criar”. E pronto!
Usando o Softaculous App Installer
No seu cPanel, na seção “Software” ou “Autoinstallers”, você encontrará uma ferramenta chamada Softaculous App Installer. Essa ferramenta pode ser usada para instalar vários aplicativos e sistemas de gerenciamento de conteúdo (CMS) como o WordPress.
Para instalar o WordPress em seu domínio, você precisará seguir as etapas mencionadas abaixo:
Passo 1:
Primeiro, clique em .o Softaculous App Installer disponível no seu cPanel. Depois de clicar nele, uma nova janela será aberta à sua frente. Lá você verá muitos aplicativos para escolher para instalar no seu site. Passe o mouse sobre o ícone do WordPress entre os vários aplicativos disponíveis. Assim que você passar o mouse sobre ela, a opção “Instalar” será exibida. Clique em “Instalar” para prosseguir com o processo de instalação do WordPress.
Passo 2:
Depois de clicar em “Instalar”, a página de instalação será aberta, onde você precisará preencher vários detalhes. Primeiro, escolha o protocolo como “HTTP: //” ou “HTTPS: //”, dependendo de você ter ou não um certificado SSL instalado no seu site.
Passo 3:
Agora selecione o nome de domínio específico para o qual você pretende instalar o WordPress. E, preencha os detalhes certos, como “blog” ou “wp” na seção “No diretório”, se você planeja adicionar um blog do WordPress a um site já existente. E, se você estiver instalando um site de blog WordPress completamente novo, que será 100% blog, deixe o campo para “In Directory” vazio.
Passo 4:
Agora preencha o nome do seu site na caixa fornecida para o nome do site. E, digite o nome de usuário e a senha de administrador de sua escolha, que você precisará acessar no painel de administração do site do WordPress.
Passo 6:
Em seguida, existem “Limitar tentativas de login” que podem ser ativadas para manter seu site seguro contra ataques de força bruta.
Passo 7:
Agora selecione o tema desejado para o seu site WordPress e, finalmente, clique no botão “Instalar”. Aguarde alguns minutos e o WordPress com o tema gratuito selecionado será instalado no seu domínio.
Passo 8:
No que diz respeito à maneira de acessar o painel de administração do site, isso depende do que você preencheu na caixa “No diretório”. Se você o deixou em branco, acesse www.seu-dominio.com/wp-admin/ para fazer login no seu painel de administração. E, por outro lado, se você tiver preenchido algo como “blog” nessa caixa, precisará fazer o login acessando www.seu-dominio.com/blog/wp-admin/.
Tutorial Completo sobre WordPress Veja no link WordPress
Há muito mais a saber sobre o cPanel, mas as informações fornecidas acima são suficientes para um iniciante começar a usá-lo pela primeira vez.